How to install Java and Eclipse on Window?
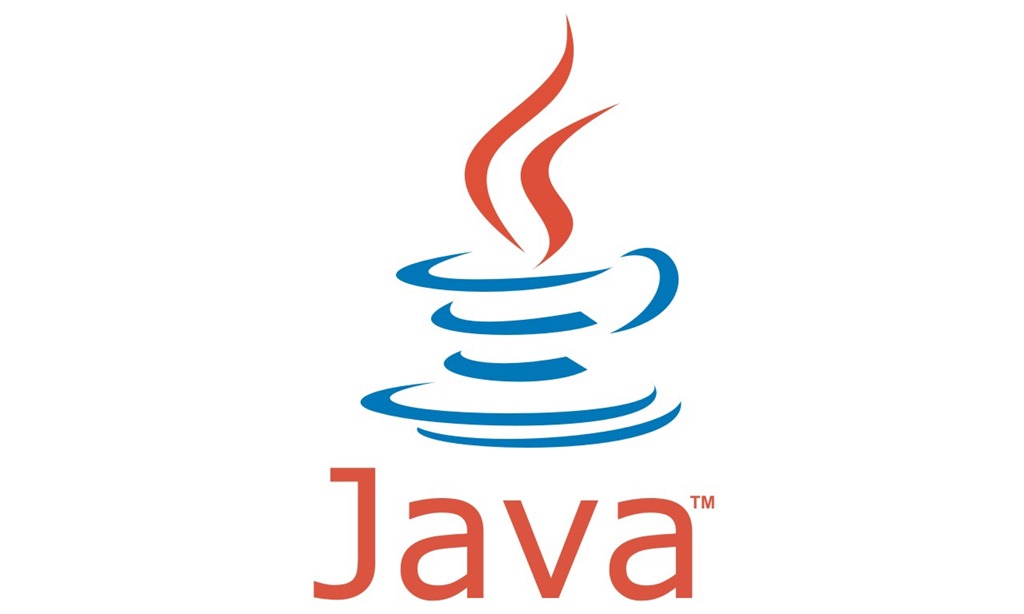
Part1: Java JDK, skip if you have Java JDK on your computer
Eclipse comes with its own compiler, which means many people are able to write programs using Eclipse without installing the Java Development Kit (JDK for short). But having a working JDK is a very useful thing, and is an easy way to prevent potential issues later on. Because of this, we recommend installing the JDK to your system. In this class we have tested our files with Java versions 7 and 8, so if you have anything older than that, you’ll want to upgrade.Step 1: Go to here to download Java JDK 7 or here to download JDK 8.
Step 2:

1. Click to Accept License Agreement.
2. Choose version JDK to downloads.
Step 3: Now open file that you have just downloaded.
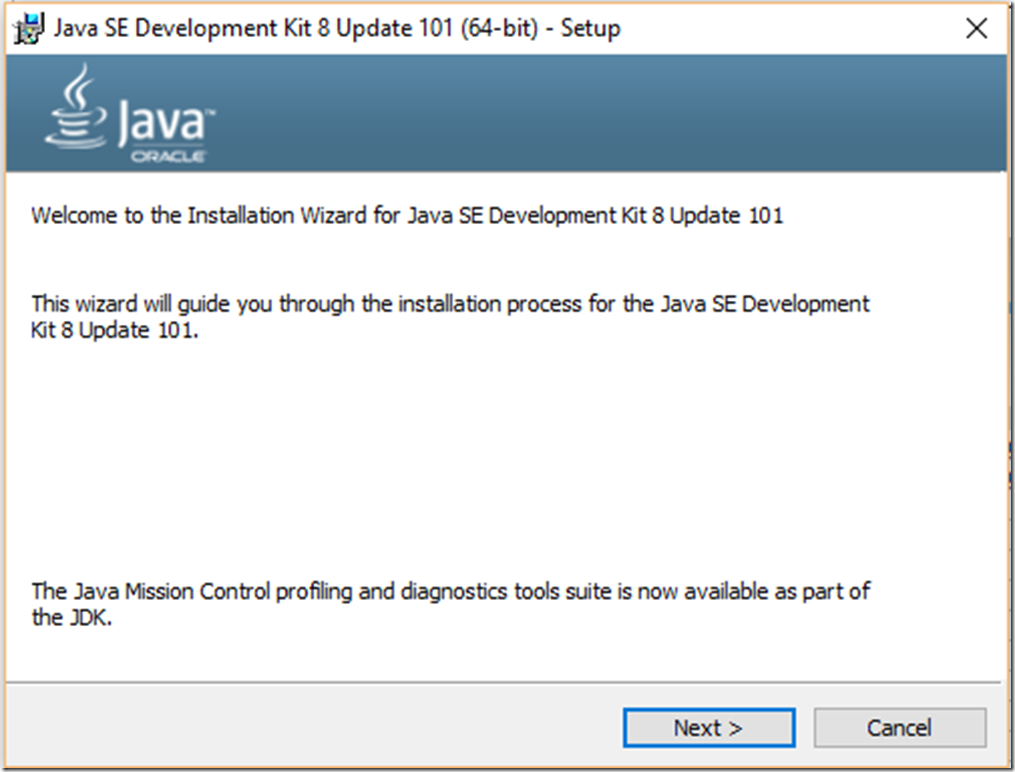
Step 4: Next the window below will install JDK on your computer.
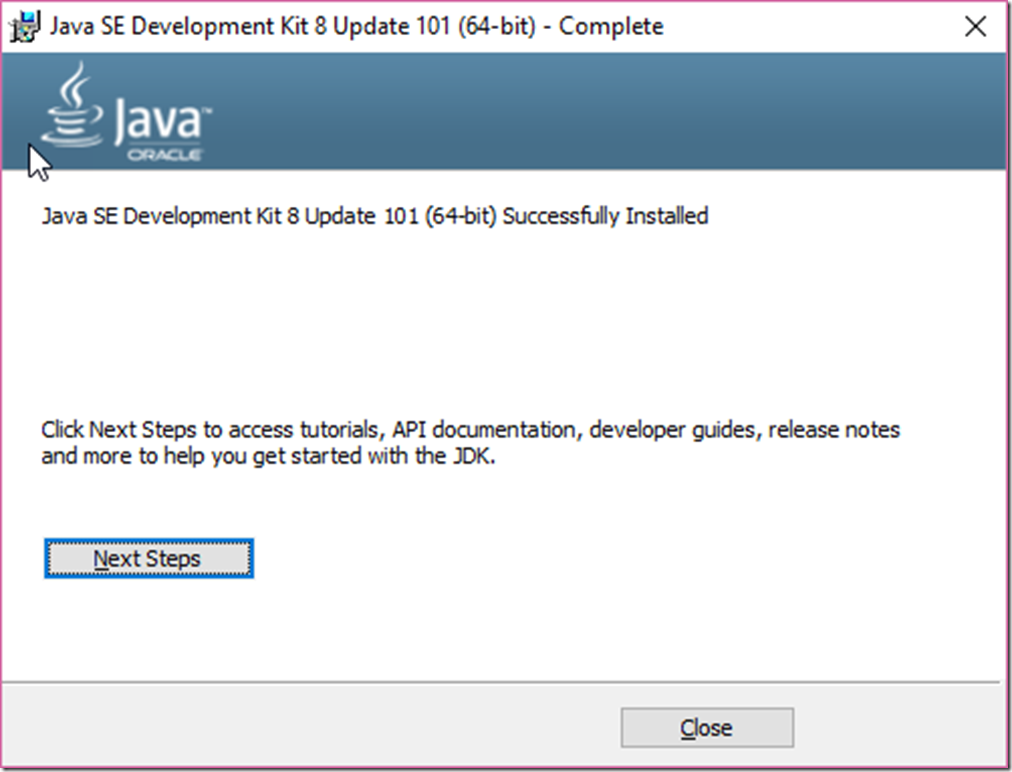
Well done! Close the window and go to Part 2.
Part 2: Install Eclipse
Step 1. Click here to download Eclipse.Step2: Select your operating system from the dropdown menu. Then click 32 bit or 64 bit button to download version of Eclipse.
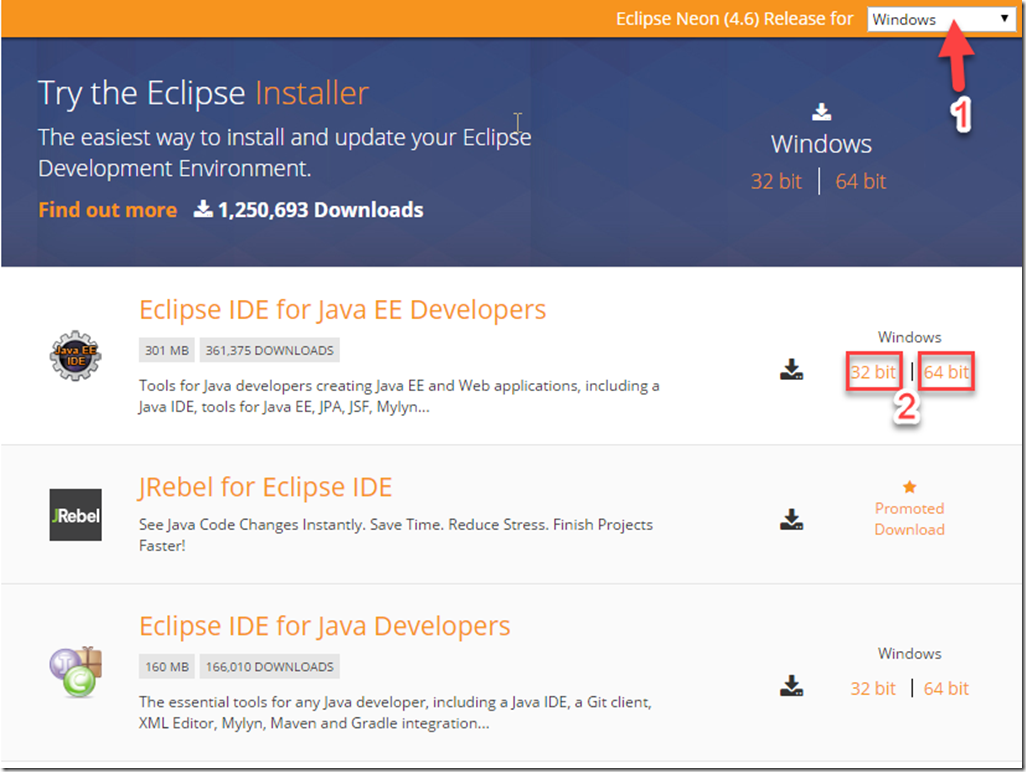
Step 3: Click to Download button.
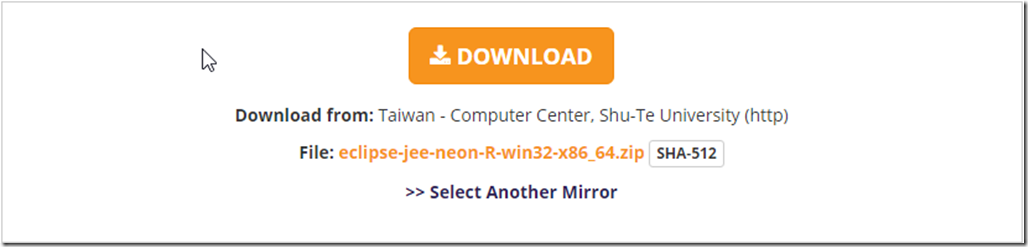
Step 4: After complete download file, extract zip file by winrar or 7 zip.
Step 5: Go to unzipped folder, run file eclipse.exe by run it or double-click it.
Step 6: Eclipse will ask you select your workspace. This is where eclipse will store all of your code and project files. Optionally, you can make this default workspace(Eclipse will not ask you every time).
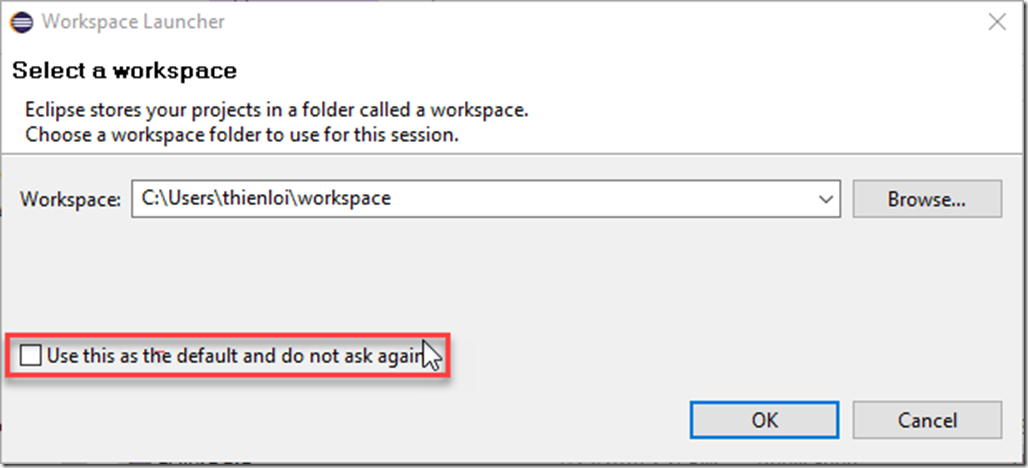
Step 7: The Eclispe open a wellcome screen that has links to lots of information including tut and overviews. You can try out some of these or click to workbench to getting started.

EmoticonEmoticon